知識ゼロの私がこのブログを立ち上げたときの手順をまとめました!
実は1時間くらいで自分のサイトが作れてしまいます
詳しく手順を記載していますので、参考にしていただけると嬉しいです!
それでは一緒に勉強していきましょう!
1.完成イメージ
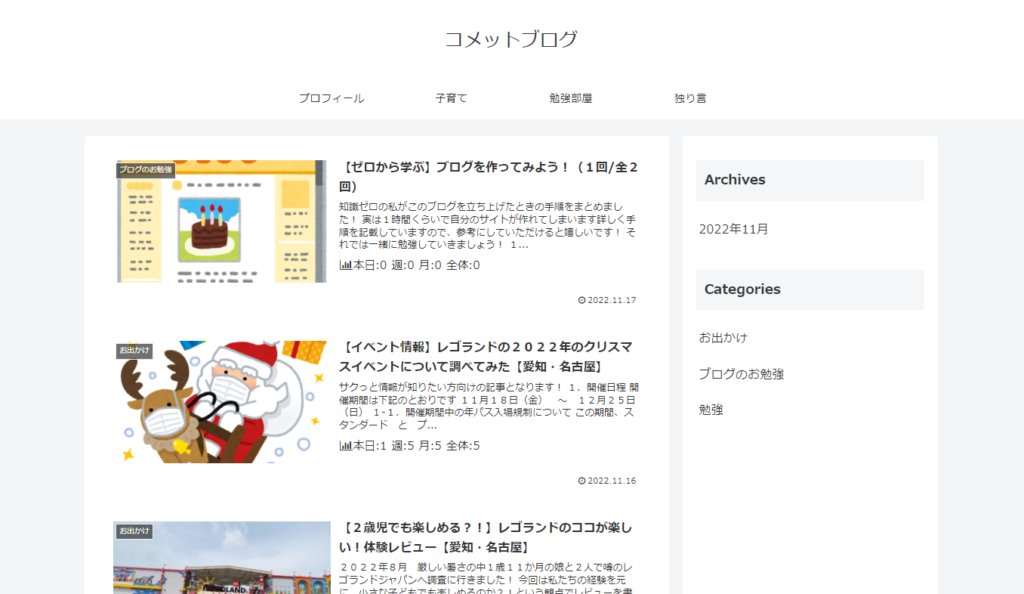
今回の完成イメージはこちらです!
一般的なよく見るブログってかんじですよね?
これから紹介する手順を行えば簡単に作成することできます
2.なぜブログを書くの?
正直に書くと お小遣いの足しになればなぁと思ったからです(笑)
最初はブログを書くというよりは
セルフアフィリエイト※ で少しお小遣い稼ぎしようと思った程度でしたが
※クレカを作ったり、サービスを利用すると報酬がもらえるサービス
子どもの育児記録を残しておきたいと
ふと思い、「とりあえずブログを作ろう」と思いました!
セルフアフィリエイトが気になる方は
こちらの記事↓で紹介しています
3.ブログの作り方
3-1.材料
まずはブログを作るうえで必要になる材料を紹介します
・ パソコン(タブレットやスマホでもOK) ・ クレジットカード ・ メールアドレス(GmailなどのフリーメールでOK) ・ 自分のサイトのURLを考えておく(~.comなど) ・ レンタルサーバー代(契約期間によりますが12か月で1万円ちょっとです)
以上です
3-2.ざっくり手順
具体的な手順の前にまずは全体の流れを説明します
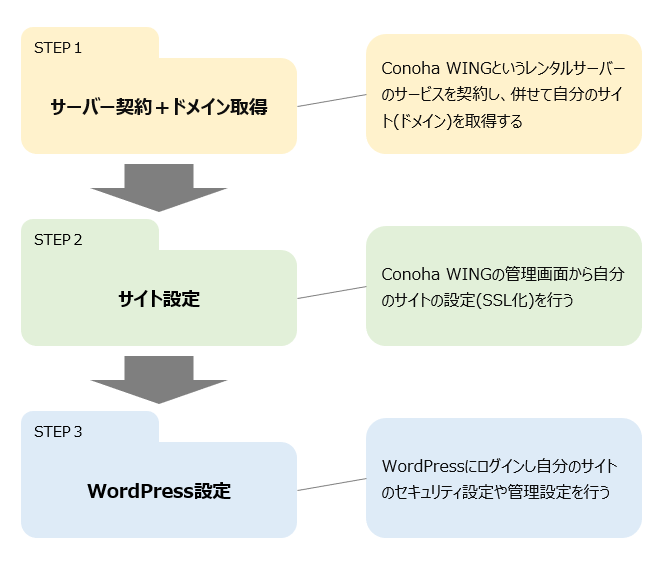
ちなみに、ドメインってよく出てくるのですが
ドメインは「インターネット上の住所」だと思ってください
ドメインを取得する = インターネット上の住所を取得する
って感じです
住所を取得してしまえば、その住所でサイト運営ができる
ということですね!
STEP1 サーバー契約+ドメイン取得
今回は私も使っている Conoha WING でのやり方を紹介します
Conoha WING はレンタルサーバーを提供しているサービスで
レンタルサーバーは探すと沢山でてくるのですが、、、
Conoha WINGはレンタルサーバー界の
最速、最安、初心者歓迎! 的なポジションのサービスです
STEP1-1 サーバー契約
1.Conoha WINGのサイトに行きます

2.「お申し込み」または「アカウント作成」のボタンをクリック
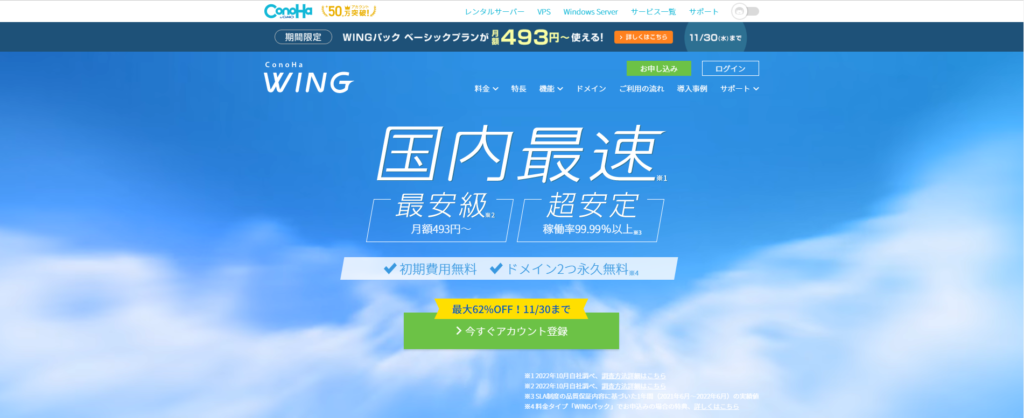
3.今回用意したメールアドレスを使ってアカウント登録
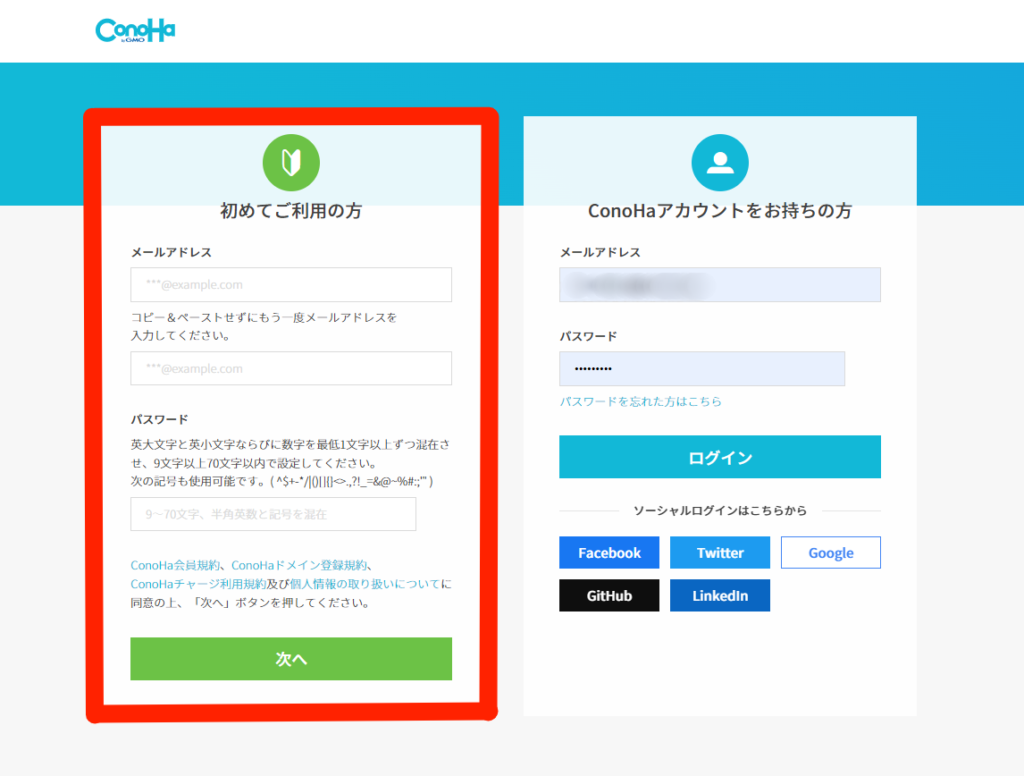
4.登録できたら、サイトにログインし「サーバー追加」をクリック
(クリックしなくても下記のような画面が出ていればOK)
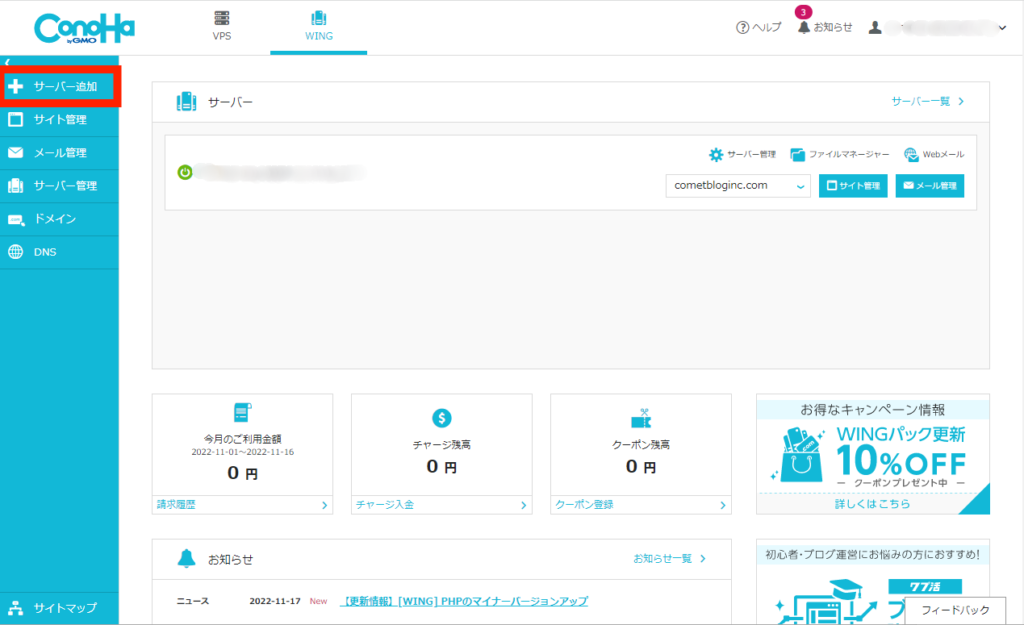
5.レンタルサーバーの契約内容を選択
①WINGパックをクリック
②契約期間を選択(私は36か月です)
③プランを選択(私はベーシックにしてます)
④初期ドメイン(基本使わないので、URLの.comの前の文字列と同じにしました)
⑤サーバー名(基本使わないので、私はそのままにしました)
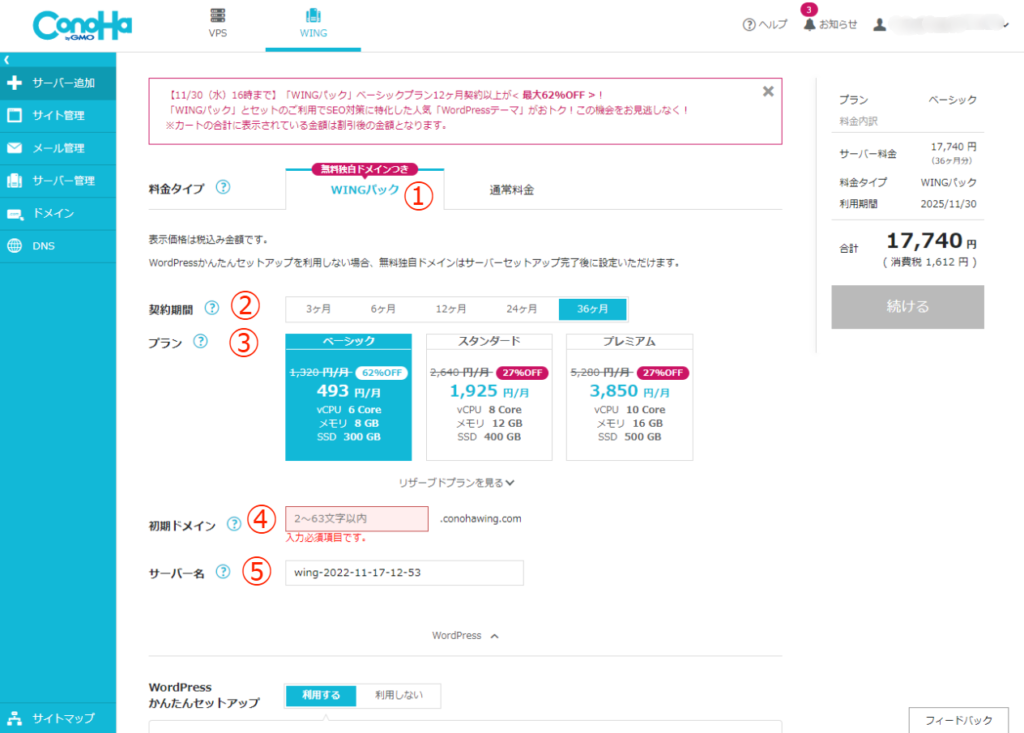
STEP1-2に続きます
STEP1-2 ドメイン取得
1.WordPressかんたんセットアップ
「利用する」を選択
2.ドメインとWordPressの設定を入力
①セットアップ方法=新規インストール
②ドメイン名の入力(自分のサイトのURLになります)
③ドメイン名の利用可能チェック
(すでに使用されている場合は別名にする)
④サイト名はお好きなものでOKです(私はコメットブログです)
⑤WordPressのログインIDとパスワードを決める
(STEP3で使用します)
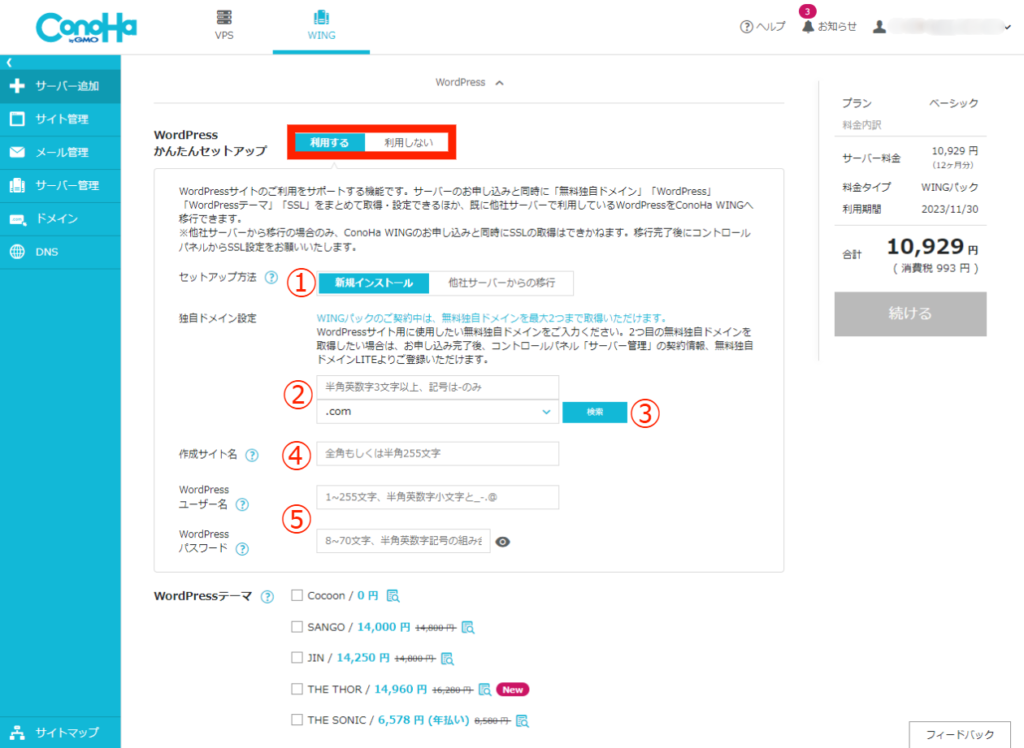
3.WordPressテーマを選択
これはすぐには必要ないので0円のものがあれば選択
4.あとは個人情報を入力して「お申し込み」ボタンまで押せば完了!
5.「WordPressをインストールしました!」
という画面が表示されたら、スクショしておきましょう!
(最低でもデータベース(DB)、DBユーザー名、DBパスワード
は控えておいてください)
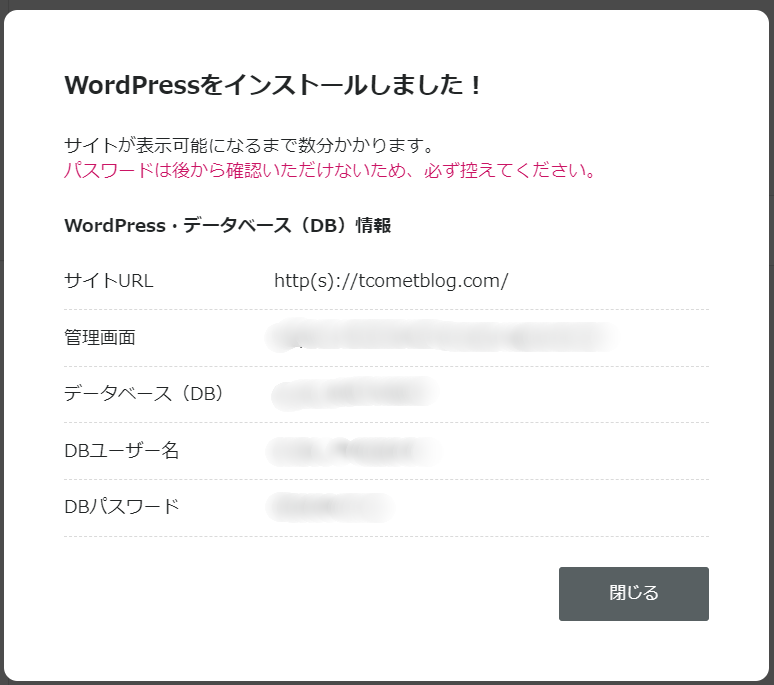
6.先ほど登録したメールアドレスに
何通かメールが届くので目を通しておいてください
件名に【重要】など書かれたメールは内容を慎重に確認しましょう
これであなたのサイトがインターネット上に作られました!!
ちなみに、この時点で自分のサイトのURLにアクセスしても
まだ繋がらないかもしれません
時間が経てばアクセスできるようになるのでSTEP2に進みます!
<コメットの事情>
登録するクレジットカードの注意があります!
12か月契約して、12か月経過する際に自動で契約更新されるのですが
クレジットカードの期限が切れていると契約更新日から2週間以内に
支払いを行わないとせっかく作った自分のサイトが消滅してしまいます。。。
クレジットカードの有効期限はしっかりと確認をしておいてください!
なんでこんなことを言うかって?それはちょっと言いたくないです。。。
STEP2 サイト設定
1.Conoha WINGにログインし「サイト管理」を選択

2.サイト設定 > (自分のサイトURL)
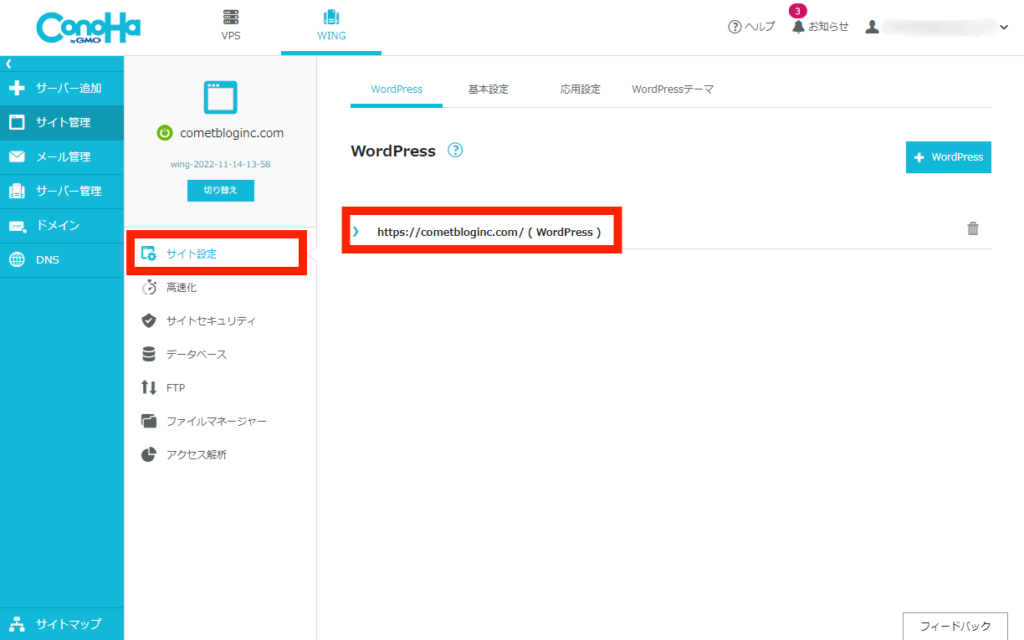
3.かんたんSSL化の「SSL有効化」をクリック
押せない場合は、20分~30分くらい待ってみてください!
(私は30分くらい待ったら押せるようになりました)
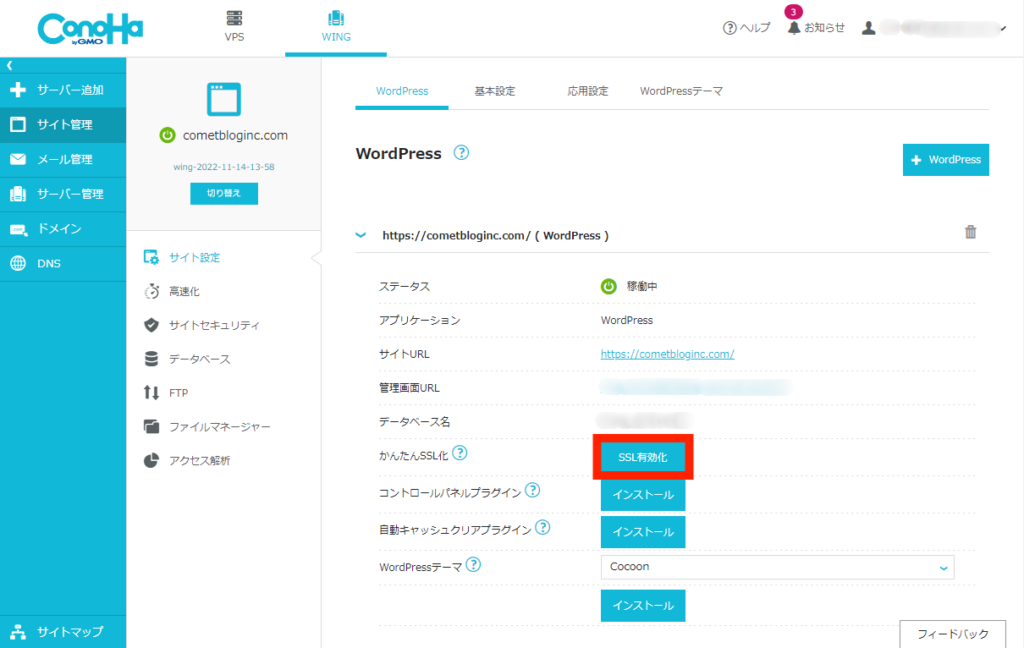
かんたんSSL化を有効化すると
URLの「http」が「https」になります
「https」になると自分のサイトのアクセス手段が安全な方法での
アクセスになるため、セキュリティが強化される設定となります
やっておいて損は一切ないのでSSLは有効化しておきましょう!
STEP3 WordPress設定
これであなたもブロガーの仲間入りですね!
早速WordPressにログインして、
サイトを管理するうえで最低限必要な初期設定を行っていきましょう!
STEP3-1 WordPressにログイン
1.Conoha WINGにログインし「サイト管理」を選択

2.サイト設定 > (自分のサイトURL)
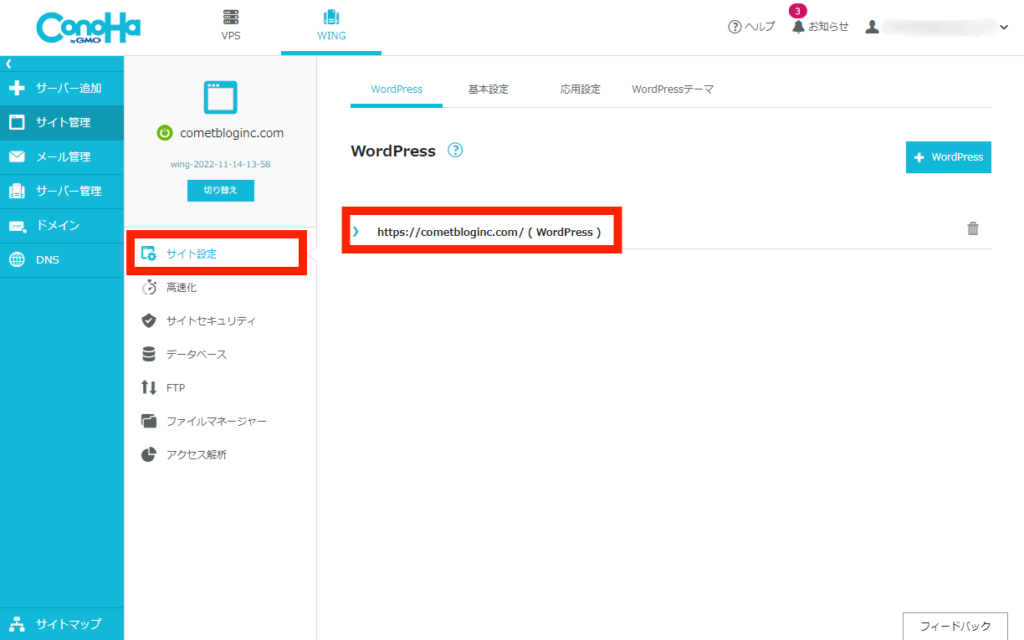
3.管理画面URLをクリック
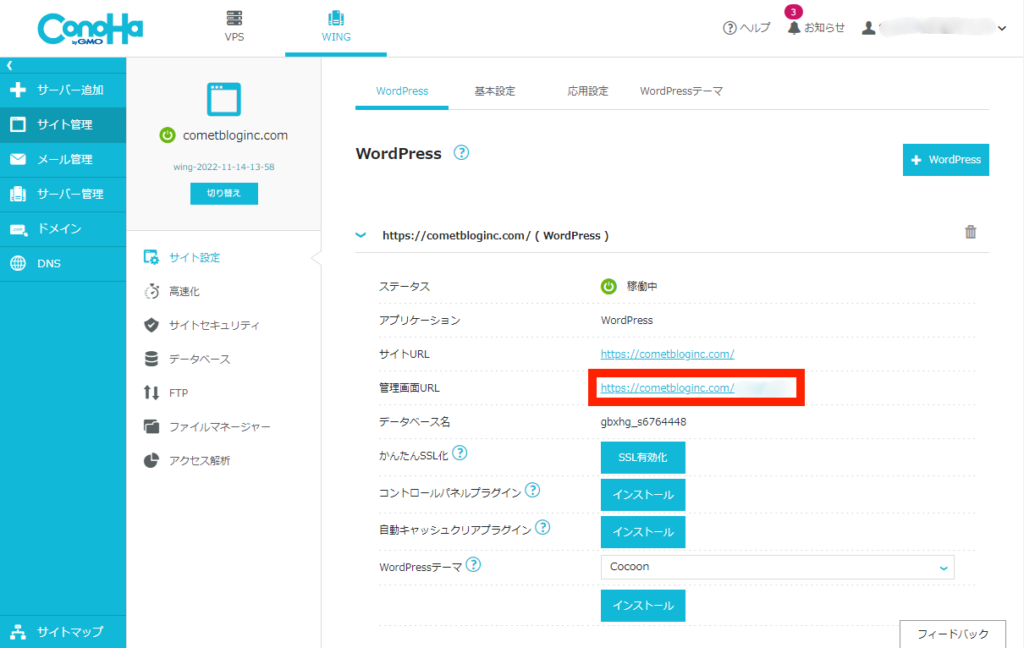
4.STEP1-2-2で登録したIDとパスワードを入力しWordPressにログイン!
そうするとこんな感じのサイト管理にアクセスできます
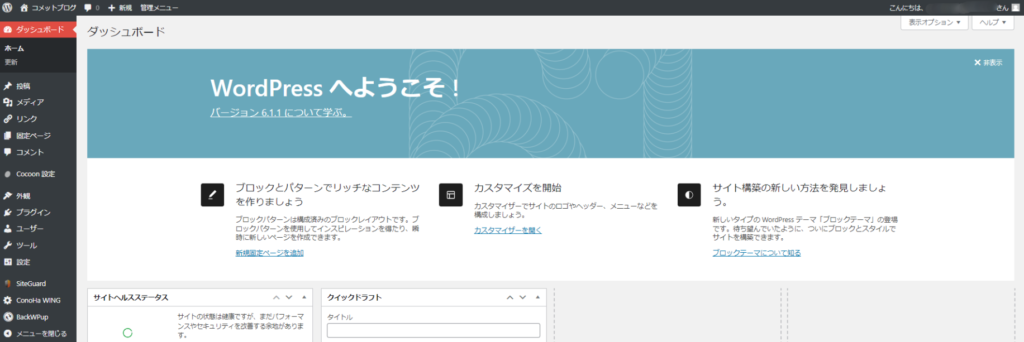
今後はこのサイト管理で
記事を書いたり、サイトのカスタマイズをしたりするので
ブックマークしてすぐアクセスできるようにしておきましょう!
STEP3-2 パーマリンク設定
1.サイト管理から
設定 > パーマリンク を選択します
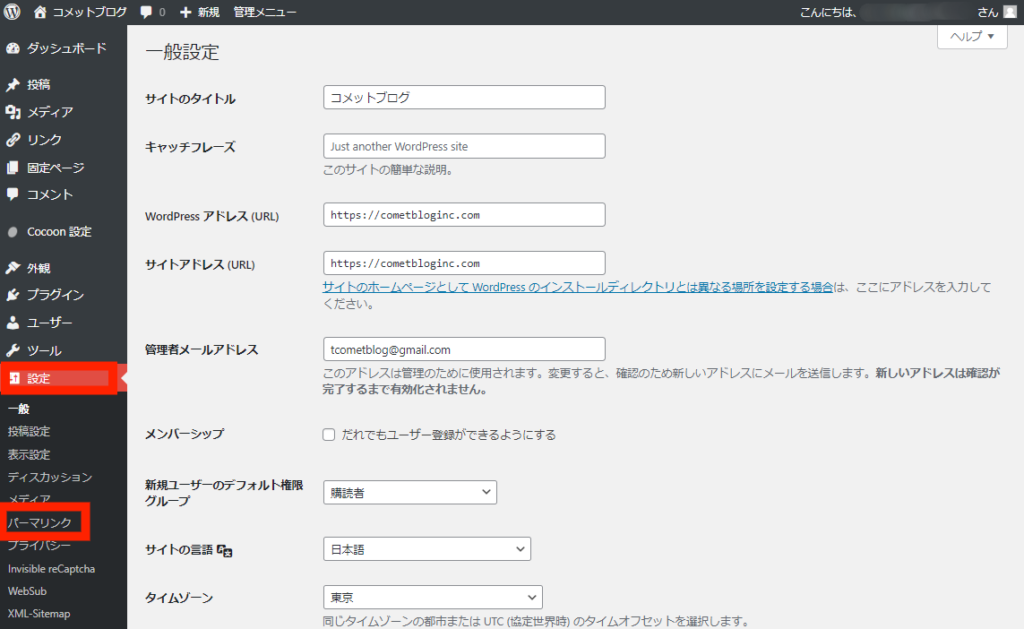
2.パーマリンク設定を変更していきます
①パーマリンク構造を「カスタム構造」にします
②利用可能なタグの「%postname%」をクリック
③利用可能なタグの「%post_id%」をクリック
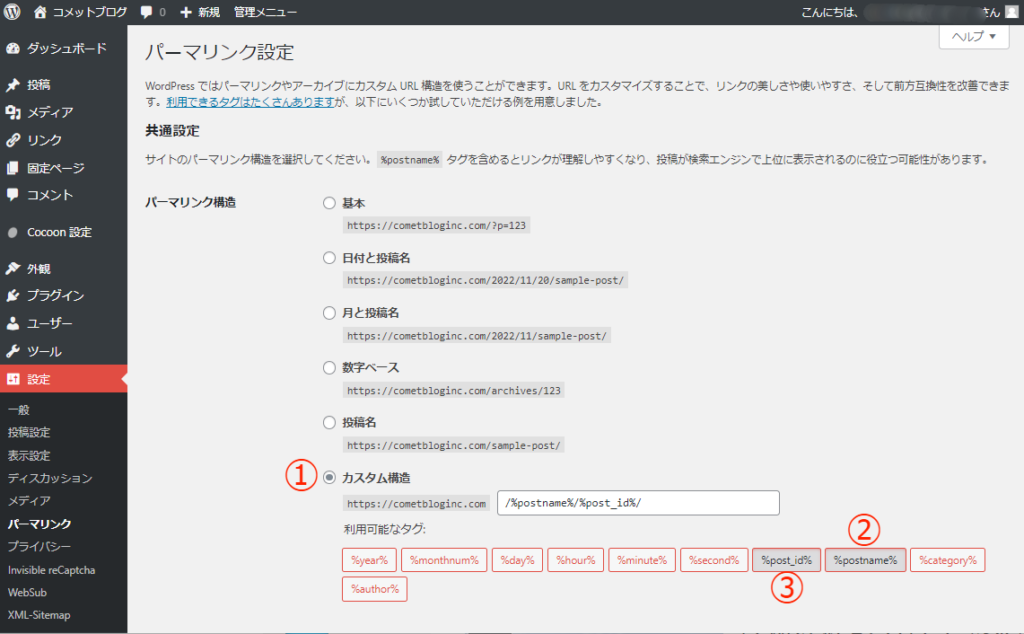
これ何の設定かというと、、、
自分が書いた記事を投稿する際の
”ページURL”の決め方のルール設定となります
これがパーマリンク構造が「基本」のままだと
URLがすごく長い謎の文字列みたいになります
パーマリンク構造の設定については
「%postname%」が入っていると検索の上位に表示されやすくなる
そうなので、とりあえずこの設定でやっていきます!
STEP3-3 テーマ設定
サイトの見た目をガラッと変えます
これで一気に完成イメージのような見た目になります
1.サイト管理から
外観 > テーマ を選択します
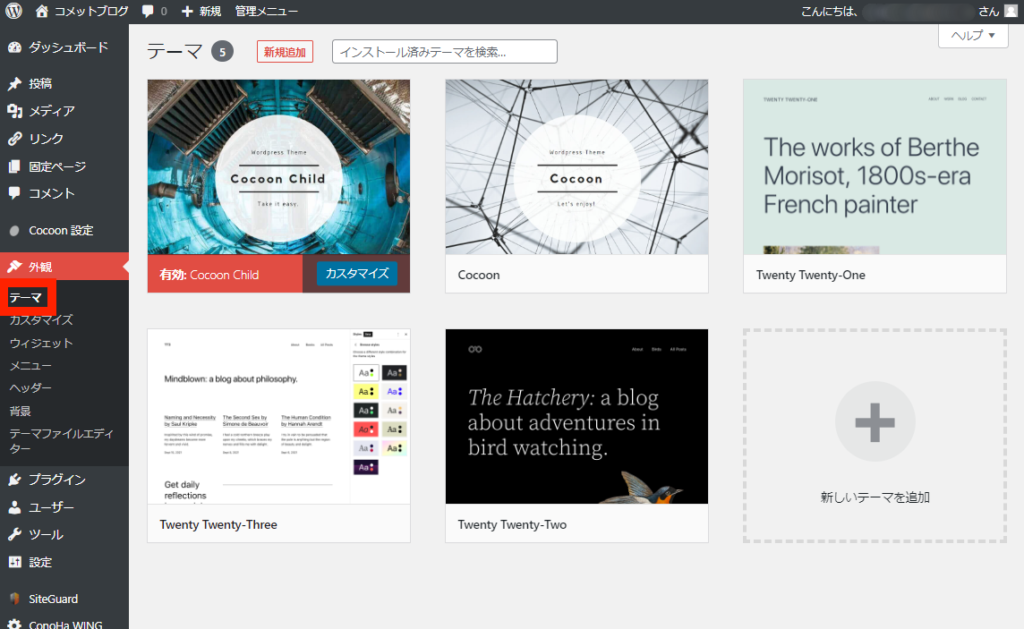
2.Cocoon Child を有効化します
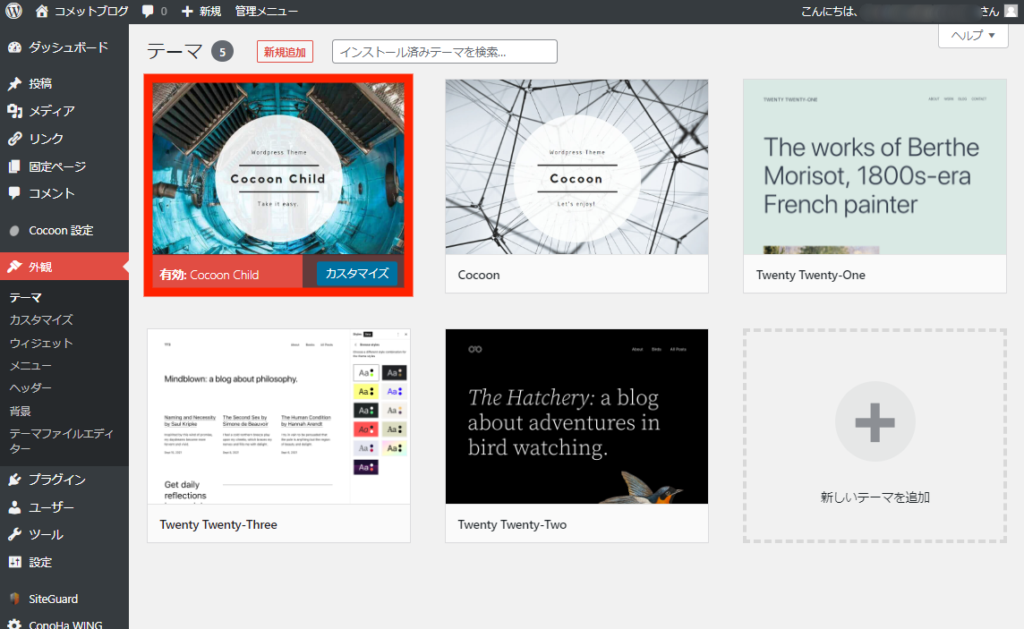
お疲れさまでした!
ひとまずここまでで、ざっくりの設定は完了です!
次回はWordPressの細かな設定で
バックアップやセキュリティ関連の設定方法を紹介していきます




コメント